 การทำ cd&dvd ลาเบลแบบง่ายๆด้วยกระดาษลาเบล<!..ส่วนที่แสดง...>
การทำ cd&dvd ลาเบลแบบง่ายๆด้วยกระดาษลาเบล<!..ส่วนที่แสดง...> 
ก่อนอื่นก็ทำภาพจากVDO เป็น ภาพ ScreenShot
 แบบนี้ก่อน การทำก็ใช้โปรแกรมImage GrabberII (ลิงค์สำรองโหลดที่นี่)เป็นโปรแกรมแบบพกพา คือไม่ต้องลงโปรแกรม โหลดไป แตกไฟล์ก็ใช้ได้เลย พกพาใส่ในแฟรตไดร์สะดวกดี โปรแกรม Image Grabberll คือโปรแกรมทำตัวอย่างหนัง
แบบนี้ก่อน การทำก็ใช้โปรแกรมImage GrabberII (ลิงค์สำรองโหลดที่นี่)เป็นโปรแกรมแบบพกพา คือไม่ต้องลงโปรแกรม โหลดไป แตกไฟล์ก็ใช้ได้เลย พกพาใส่ในแฟรตไดร์สะดวกดี โปรแกรม Image Grabberll คือโปรแกรมทำตัวอย่างหนัง
แตกไฟล์ คลิกที่ ไอคอน
คลิกที่ ไอคอน  เมื่อเปิดโปรแกรมมา คลิ๊กที่ File > Open File...
เมื่อเปิดโปรแกรมมา คลิ๊กที่ File > Open File... เพื่อเลือกไฟล์ที่ต้องการนำมาทำตัวอย่าง
เพื่อเลือกไฟล์ที่ต้องการนำมาทำตัวอย่าง  คลิ๊กปุ่ม Auto Capture ในภาพ จะมีแฟรมเด้งขึ้นมา ใส่จำนวน ภาพที่ต้องการตัดเช่น 20
คลิ๊กปุ่ม Auto Capture ในภาพ จะมีแฟรมเด้งขึ้นมา ใส่จำนวน ภาพที่ต้องการตัดเช่น 20
 คลิกที่ ไอคอน
คลิกที่ ไอคอน  เพื่อเลือกไฟล์ที่ต้องการนำมาทำตัวอย่าง
เพื่อเลือกไฟล์ที่ต้องการนำมาทำตัวอย่าง  คลิ๊กปุ่ม Auto Capture ในภาพ จะมีแฟรมเด้งขึ้นมา ใส่จำนวน ภาพที่ต้องการตัดเช่น 20
คลิ๊กปุ่ม Auto Capture ในภาพ จะมีแฟรมเด้งขึ้นมา ใส่จำนวน ภาพที่ต้องการตัดเช่น 20
หรือขณะที่เปิดไฟล์หนัง  ก็คลิกที่ไอคอนตัวสุดท้าย เพื่อ capภาพ ที่ต้องการ ไปเรื่อยๆ อย่างเช่น cap ภาพไป 20ภาพ เพราะเวลากำหนดแถว ไว้ที่ 4 แถวก็จะได้ 5ช่วง
ก็คลิกที่ไอคอนตัวสุดท้าย เพื่อ capภาพ ที่ต้องการ ไปเรื่อยๆ อย่างเช่น cap ภาพไป 20ภาพ เพราะเวลากำหนดแถว ไว้ที่ 4 แถวก็จะได้ 5ช่วง  จากนั้นก็ให้ Save File
จากนั้นก็ให้ Save File
 ก็คลิกที่ไอคอนตัวสุดท้าย เพื่อ capภาพ ที่ต้องการ ไปเรื่อยๆ อย่างเช่น cap ภาพไป 20ภาพ เพราะเวลากำหนดแถว ไว้ที่ 4 แถวก็จะได้ 5ช่วง
ก็คลิกที่ไอคอนตัวสุดท้าย เพื่อ capภาพ ที่ต้องการ ไปเรื่อยๆ อย่างเช่น cap ภาพไป 20ภาพ เพราะเวลากำหนดแถว ไว้ที่ 4 แถวก็จะได้ 5ช่วง  จากนั้นก็ให้ Save File
จากนั้นก็ให้ Save File
ตั้งชื่อไฟล์ ดูผลงานได้เลย
ดูผลงานได้เลย
การSave จะมี 2 แบบ คือ Save File... ก็จะได้อย่างที่ทำนั่นแหละ และการ Save Multiple...จะเป็นการเซฟทุกภาพที่ได้ capภาพไว้ คือเป็นรูปใหญ่ 20 รูป
 ดูผลงานได้เลย
ดูผลงานได้เลยการSave จะมี 2 แบบ คือ Save File... ก็จะได้อย่างที่ทำนั่นแหละ และการ Save Multiple...จะเป็นการเซฟทุกภาพที่ได้ capภาพไว้ คือเป็นรูปใหญ่ 20 รูป
ความหมายใน Option
Layout
- Columns: จำนวนภาพต่อแถว
- Tile Width: ความกว้างของภาพ
- Tile Height: ความสูงของภาพ
- Gap Width: ระยะห่างระหว่างภาพในแนวนอน (ซ้าย-ขวา)
- Gap Height: ระยะห่างระหว่างภาพในแนวตั้ง (บน-ล่าง)
Style
- Drop Shadow: ให้มีการแสดงเงาของภาพ
- Offset X: ระยะที่จะให้เริ่มแสดงเงาด้านแกน X (ซ้าย-ขวา) ---> ถ้ามีค่า > 0 หมายถึงให้แสดงเงาเยื้องไปทางขวาของภาพ มีหน่วยเป็น pixel
- Offset Y: ระยะที่จะให้เริ่มแสดงเงาด้านแกน Y (บน-ล่าง) ---> ถ้ามีค่า > 0 หมายถึงให้แสดงเงาเยื้องไปทางด้านล่างของภาพ มีหน่วยเป็น pixel
- Intensity: ความเข้มของเงา
- Back Color: คือ Background Color สีพื้นหลัง
Info
- Labels: บอกระยะเวลาที่ภาพปรากฏในไฟล์
- Bottom Left: เป็น drop-down menu เลือกค่าได้ว่าจะให้บอกระยะเวลาที่ตำแหน่งไหนของภาพ (ค่า Default คือ Bottom Left = มุมซ้ายล่าง)
- Arial: เป็น font ของตัวเลขบอกระยะเวลา
JPEG
- Quality: คุณภาพของภาพ Screenshot ที่ต้องการ ยิ่งสูงมากขนาดไฟล์ยิ่งใหญ่ (ปกติก็ใช้ค่า Default ที่ 90% ไปไม่มีปัญหา)
- Progressive: ? ไม่ทราบขอรับ... แต่ค่า Default มันมาแบบนี้ก็ใช้แบบนี้ไปแล้วกัน (- -")a
Details
- Details: ติ๊กถูกเพื่อให้มีการแสดงรายละเอียดของไฟล์ลงไปใน Screenshot ด้วย
- Top Left: drop-down menu สำหรับเลือกตำแหน่งที่ต้องการให้แสดงรายละเอียดของไฟล์ (ค่า Default คือ Top Left = มุมบนซ้าย)
- Arial: เป็น font ของรายละเอียดไฟล์ หากมีชื่อไฟล์เป็นภาษาไทยหรือภาษาอื่น ๆ ให้เปลี่ยน font ตรงนี้เป็น font ที่ support ภาษาไทย (หรือภาษาอื่นๆ) ด้วย ไม่อย่างนั้นรายละเอียดชื่อไฟล์ใน Screenshot จะเป็นภาษาต่างดาวขอรับ
- Legend: เป็น code แสดงค่ารายละเอียดที่ต้องการให้แสดงใน Screenshot ประกอบด้วย File Name, File Size, Resolution, Duration ซึ่งปกติก็ไม่จำเป็นต้องไปแก้ไขอะไรขอรับ ให้แสดงรายละเอียดเต็มๆเพื่อความบริสุทธิ์ใจว่า Screenshot กับไฟล์ที่ upload นั้นตรงกัน
Layout
- Columns: จำนวนภาพต่อแถว
- Tile Width: ความกว้างของภาพ
- Tile Height: ความสูงของภาพ
- Gap Width: ระยะห่างระหว่างภาพในแนวนอน (ซ้าย-ขวา)
- Gap Height: ระยะห่างระหว่างภาพในแนวตั้ง (บน-ล่าง)
Style
- Drop Shadow: ให้มีการแสดงเงาของภาพ
- Offset X: ระยะที่จะให้เริ่มแสดงเงาด้านแกน X (ซ้าย-ขวา) ---> ถ้ามีค่า > 0 หมายถึงให้แสดงเงาเยื้องไปทางขวาของภาพ มีหน่วยเป็น pixel
- Offset Y: ระยะที่จะให้เริ่มแสดงเงาด้านแกน Y (บน-ล่าง) ---> ถ้ามีค่า > 0 หมายถึงให้แสดงเงาเยื้องไปทางด้านล่างของภาพ มีหน่วยเป็น pixel
- Intensity: ความเข้มของเงา
- Back Color: คือ Background Color สีพื้นหลัง
Info
- Labels: บอกระยะเวลาที่ภาพปรากฏในไฟล์
- Bottom Left: เป็น drop-down menu เลือกค่าได้ว่าจะให้บอกระยะเวลาที่ตำแหน่งไหนของภาพ (ค่า Default คือ Bottom Left = มุมซ้ายล่าง)
- Arial: เป็น font ของตัวเลขบอกระยะเวลา
JPEG
- Quality: คุณภาพของภาพ Screenshot ที่ต้องการ ยิ่งสูงมากขนาดไฟล์ยิ่งใหญ่ (ปกติก็ใช้ค่า Default ที่ 90% ไปไม่มีปัญหา)
- Progressive: ? ไม่ทราบขอรับ... แต่ค่า Default มันมาแบบนี้ก็ใช้แบบนี้ไปแล้วกัน (- -")a
Details
- Details: ติ๊กถูกเพื่อให้มีการแสดงรายละเอียดของไฟล์ลงไปใน Screenshot ด้วย
- Top Left: drop-down menu สำหรับเลือกตำแหน่งที่ต้องการให้แสดงรายละเอียดของไฟล์ (ค่า Default คือ Top Left = มุมบนซ้าย)
- Arial: เป็น font ของรายละเอียดไฟล์ หากมีชื่อไฟล์เป็นภาษาไทยหรือภาษาอื่น ๆ ให้เปลี่ยน font ตรงนี้เป็น font ที่ support ภาษาไทย (หรือภาษาอื่นๆ) ด้วย ไม่อย่างนั้นรายละเอียดชื่อไฟล์ใน Screenshot จะเป็นภาษาต่างดาวขอรับ
- Legend: เป็น code แสดงค่ารายละเอียดที่ต้องการให้แสดงใน Screenshot ประกอบด้วย File Name, File Size, Resolution, Duration ซึ่งปกติก็ไม่จำเป็นต้องไปแก้ไขอะไรขอรับ ให้แสดงรายละเอียดเต็มๆเพื่อความบริสุทธิ์ใจว่า Screenshot กับไฟล์ที่ upload นั้นตรงกัน
 เมื่อได้รูป ตัวอย่างหนัง(Screenshot)มาแล้ว เราก็จะมาทำต่อที่
เมื่อได้รูป ตัวอย่างหนัง(Screenshot)มาแล้ว เราก็จะมาทำต่อที่
แก้ไขลิงค์มี 2ไฟล์ ไฟล์ละไม่เกิน 50 MB Part1
Part2
อันนี้ก็เป็นโปรแกรมแบบพกพา(ลิงค์มีปัญหาแจ้งได้น๊า ) พอแดกไฟล์มาจะเป็นแบบนี้
 ตัวโปรแกรมอยู่ใน โฟรเดอร์ bin เข้าไปแล้วคลิกที่ไอคอน
ตัวโปรแกรมอยู่ใน โฟรเดอร์ bin เข้าไปแล้วคลิกที่ไอคอน เปิดโปรแกรม
เปิดโปรแกรม
 ติกถูก เพื่อเลือกสิ่งที่ต้องการจะทำ ก่อนที่จะNext ให้เลือกกระดาษก่อน โดยคลิกที่ Edit paper formats
ติกถูก เพื่อเลือกสิ่งที่ต้องการจะทำ ก่อนที่จะNext ให้เลือกกระดาษก่อน โดยคลิกที่ Edit paper formats
 เลือกตามกระดาษที่มีอยู่
เลือกตามกระดาษที่มีอยู่
 ตรงนี้เราผ่าน Next เลย
ตรงนี้เราผ่าน Next เลย
 คลิกที่ New Image เลือกรูปที่ได้ทำไปข้างตันแล้ว
คลิกที่ New Image เลือกรูปที่ได้ทำไปข้างตันแล้ว
 รูปที่เข้ามาจะเล็กให้คลิกค้างที่มุมภาพแล้วลากขยายให้เต็มพื้นที่ที่ต้องการ
รูปที่เข้ามาจะเล็กให้คลิกค้างที่มุมภาพแล้วลากขยายให้เต็มพื้นที่ที่ต้องการ  ใส่ตัวหนังสือ คลิกที่ New Text จะมีให้เลือกอีก เลือกที่ Text
ใส่ตัวหนังสือ คลิกที่ New Text จะมีให้เลือกอีก เลือกที่ Text
 พิมพ์ข้อความที่ต้องการได้เลย จะเลือกสีที่ตรงนี้เลยก็ได้ หรือจะไปที่
พิมพ์ข้อความที่ต้องการได้เลย จะเลือกสีที่ตรงนี้เลยก็ได้ หรือจะไปที่
 Format >Font....
Format >Font.... ลากคลุมที่ข้อความ ก่อนน่ะ
ลากคลุมที่ข้อความ ก่อนน่ะ
 ลากข้อความมาในตำแหน่งที่ต้องการ เมือเรียบร้อยแล้วก็ Next
ลากข้อความมาในตำแหน่งที่ต้องการ เมือเรียบร้อยแล้วก็ Next
 ตรงนี้ก็คลิกที่ Print ได้เลย
ตรงนี้ก็คลิกที่ Print ได้เลย
 ตัวโปรแกรมอยู่ใน โฟรเดอร์ bin เข้าไปแล้วคลิกที่ไอคอน
ตัวโปรแกรมอยู่ใน โฟรเดอร์ bin เข้าไปแล้วคลิกที่ไอคอน เปิดโปรแกรม
เปิดโปรแกรม ติกถูก เพื่อเลือกสิ่งที่ต้องการจะทำ ก่อนที่จะNext ให้เลือกกระดาษก่อน โดยคลิกที่ Edit paper formats
ติกถูก เพื่อเลือกสิ่งที่ต้องการจะทำ ก่อนที่จะNext ให้เลือกกระดาษก่อน โดยคลิกที่ Edit paper formats เลือกตามกระดาษที่มีอยู่
เลือกตามกระดาษที่มีอยู่ ตรงนี้เราผ่าน Next เลย
ตรงนี้เราผ่าน Next เลย คลิกที่ New Image เลือกรูปที่ได้ทำไปข้างตันแล้ว
คลิกที่ New Image เลือกรูปที่ได้ทำไปข้างตันแล้ว รูปที่เข้ามาจะเล็กให้คลิกค้างที่มุมภาพแล้วลากขยายให้เต็มพื้นที่ที่ต้องการ
รูปที่เข้ามาจะเล็กให้คลิกค้างที่มุมภาพแล้วลากขยายให้เต็มพื้นที่ที่ต้องการ  ใส่ตัวหนังสือ คลิกที่ New Text จะมีให้เลือกอีก เลือกที่ Text
ใส่ตัวหนังสือ คลิกที่ New Text จะมีให้เลือกอีก เลือกที่ Text พิมพ์ข้อความที่ต้องการได้เลย จะเลือกสีที่ตรงนี้เลยก็ได้ หรือจะไปที่
พิมพ์ข้อความที่ต้องการได้เลย จะเลือกสีที่ตรงนี้เลยก็ได้ หรือจะไปที่ Format >Font....
Format >Font.... ลากคลุมที่ข้อความ ก่อนน่ะ
ลากคลุมที่ข้อความ ก่อนน่ะ ลากข้อความมาในตำแหน่งที่ต้องการ เมือเรียบร้อยแล้วก็ Next
ลากข้อความมาในตำแหน่งที่ต้องการ เมือเรียบร้อยแล้วก็ Next ตรงนี้ก็คลิกที่ Print ได้เลย
ตรงนี้ก็คลิกที่ Print ได้เลย <!..ส่วนที่เหลือ...>











.png)



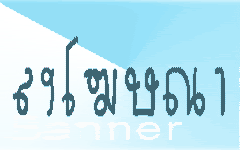




1 ความคิดเห็น:
ลิงค์เสียแจ้งได้น๊า !
แสดงความคิดเห็น