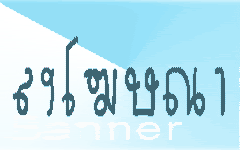การทำภาพเคลื่อนไหวอย่างง่ายๆ เพื่อจะนำไปแต่งทำ Head hi5 หรือจะประยุกต์ใช้เป็น โลโก้(Logo),แบนเนอร์(Banner)ได้เลย ก็กำหนดขนาดให้เหมาะสม แต่คราวนี้ที่นำมาทำเป็นตัวอย่างคือภาพเคลื่อนไหว แต่งHead hi5

เปิดโปรแกรมแล้ว open รูปที่จะทำภาพเคลื่อนไหวขึ้นมา จากนั้นคลิกเลือกเครื่องมือ

(ตำแหน่งที่1) แล้วใช้เมาส์คลิกลากคลุม ในตำแหน่งที่2

จากนั้นก็copy โดยไปที่ Edit > Copy หรือจะกด Ctrl+c ที่คีย์บอร์ด แล้ววาง Edit > Paste หรือ Ctrl+p จะเห็นว่ามีเสเยอร์ใหม่เพิ่มขึ้นมา

ตลิกเลือกเครื่องมือ

แล้วคลิกเลือกเลเยอร์ใหม่(ตำแหน่งที่2)

ต่อไปก็จะมาเบลี่ยนสีตัวอักษรเกาหลีกัน โดย คลิกเลือกเครื่องมือ

จะเห็นว่าเมาส์เปลี่ยนไปให้คลิกที่ตัวอักษรเกาหลี โดยกด Ctrl ค้างไว้แล้วคลิกไปจนครบ
จะเห็นว่ามีเส้นไข่ปลาวิ่งรอบตัวอักษร

จากนั้นคลิกที่สีดำในตำแหน่งที่1 เมาส์จะเป็นรูป

ก็เลือกสีที่ต้องการได้เลย ในที่นี้เลือกที่สีแดง เสร็จก็ OK

มาที่ Edit>Fill จะมีหน้าต่างขึ้นมา (หรือกดที่Alt+Backspace ก็จะได้สีที่ตัวอักษรเลย)

ให้เลือกที่ Foreground Color แล้วก็ OK

จากนั้นมาที่ Select>Deselect (หรือCtrl+d)เพื่อจะลบเส้นไข่ปลาที่ตัวอักษร

ต่อไปเราจะมาสร้างตัวอักษรใหม่กัน โดยคลิกที่ตัว T (ตำแหน่งที่1) ในตำแหน่งที่2คือคลิกเลือกเปลี่ยนสี เสร็จแล้วก็คลิกพิมพ์ตัวหนังสือไปได้เลย จะเห็นว่ามีเลเยอร์ใหม่เพิ่มขึ้นมา ในที่นี้เขียนคำว่า Love you

การแก้ไขตัวอักษร คือคลืกลากเมาส์คลุมตัวอักษร(ตำแหน่งที่1) และในตำแหน่งที่2 คลิกเพื่อเปลี่ยนแบบตัวอักษร ส่วนในตำแหน่งที่3 คือขนาดของตัวอักษร

เปลี่ยนเครื่องมือมาเป็น

ก็ทำการยืดขยายตัวอักษรได้เช่นกัน จากนั้นก็ย้ายตัวอักษรมาอยู่ตรงที่ต้องการ ต่อไปก็จะ copy เลเยอร์ตัวอักษร โดยการลากเลเยอร์ลงมาที่

(ดูตำแหน่งที่2)

คลิกเลือกเลเยอร์ที่ copyมาใหม่(ตำแหน่งที่1) จากนั้นเลือกเครื่องมือ ตัว T (ในตำแหน่งที่2) แล้วคลิกลากเมาส์คลุมตัวอักษรในตำแหน่งที่ 3 เพื่อจะเปลี่ยนสี คลิกสี ในตำแหน่งที่4 จะมีหน้าต่างมาให้เลือกสี เลือกสีแล้วคลืก OK หน้าต่างหายไป ให้คลิกที่เครื่องหมายถูก ในตำแหน่งที่ 5 หรือจะกด Enterเลยก็ได้

ตอนนี้จะมาทำภาพเคลื่อนไหวกัน ให้คลิกที่

(ตำแหน่งที่1)

จะเป็นโปรแกรม ImageReadyขึ้นมา ให้สังเกตที่เลเยอร์ว่ามีลูกตาครบทุกเลเยอร์ จากนั้นคลิก

ในตำแหน่งที่1 เพื่อทำการ copy เฟม

ตอนนี้จะเห็นว่ามี เฟมเพิ่มขึ้นมา (ตำแหน่งที่1) จากนั้นมาคลิกที่ลูกตาในตำแหน่งที่2 ให้ลูกตาหายไปเราเรียกว่าปิดตา ส่วนในตำแหน่งที่3 เป็นการกำหนดเวลาความช้าเร็ว อย่างไงลองมาดูผลกันก่อนโดยคลิกที่

(ตำแหน่งที่4)
เมื่อได้ตามที่ต้องการ ก็ทำการ Save โดยจะเห็นว่าที่ด้านบนของภาพที่แสดงจะมีคำว่า 2up ,4upคือให้เลือกค่าฟิกเซลที่ต้องการการจะsave จากนั้นไปที่ File>Save Optimized จะได้งานที่มีนามสกุล GIF(.gif)
 คลิกเลือกเครื่องมือ
คลิกเลือกเครื่องมือ  (ตำแหน่งที่1) จากนั้นคลิกที่ช่องในตำแหน่งที่ 2 เพื่อให้เครื่องหมาย
(ตำแหน่งที่1) จากนั้นคลิกที่ช่องในตำแหน่งที่ 2 เพื่อให้เครื่องหมาย ขึ้นมาเพราะต้องการให้เลเยอร์ที่1กับที่2อยู่ในตำแหน่งเดียวกันไปตลอด แล้วคลิกเลือกเลเยอร์ที่จะทำงาน(เหมือนในภาพคือข้อความ Love You)เลื่อนข้อความ Love You ให้โผล่มาแค่ตัว L ในตำแหน่งที่ 4 ใส่เวลาที่0.5 แล้วคลิก copy เฟมที่
ขึ้นมาเพราะต้องการให้เลเยอร์ที่1กับที่2อยู่ในตำแหน่งเดียวกันไปตลอด แล้วคลิกเลือกเลเยอร์ที่จะทำงาน(เหมือนในภาพคือข้อความ Love You)เลื่อนข้อความ Love You ให้โผล่มาแค่ตัว L ในตำแหน่งที่ 4 ใส่เวลาที่0.5 แล้วคลิก copy เฟมที่  (ตำแหน่งที่5)
(ตำแหน่งที่5) จะเฟมเพิ่มขึ้นมาให้คลิกเลือก (ตำแหน่งที่1) ในตำแหน่งที่2 คลิกลากข้อความมาทางซ้ายสุดโดยที่กด Shift ค้างไว้ด้วยเพื่อให้ได้แนวที่ตรงจากขวาสุดไปซ้ายสุด คลิกเปิดตาในเลเยอร์แรกด้วย(ตำแหน่งที่3) จากนั้นคลิกที่
จะเฟมเพิ่มขึ้นมาให้คลิกเลือก (ตำแหน่งที่1) ในตำแหน่งที่2 คลิกลากข้อความมาทางซ้ายสุดโดยที่กด Shift ค้างไว้ด้วยเพื่อให้ได้แนวที่ตรงจากขวาสุดไปซ้ายสุด คลิกเปิดตาในเลเยอร์แรกด้วย(ตำแหน่งที่3) จากนั้นคลิกที่ 
 จะมีหน้าต่างใหม่ให้ตั้งค่าตามรูปได้เลยแล้วสังเกตดูความเปลี่ยนแปลง
จะมีหน้าต่างใหม่ให้ตั้งค่าตามรูปได้เลยแล้วสังเกตดูความเปลี่ยนแปลง คือเป็นการ copy เฟมที่เดียวเพิ่มมาอีก 4 เฟมตามที่เราตั้งค่าไว้ จากนั้นลองคลิกที่
คือเป็นการ copy เฟมที่เดียวเพิ่มมาอีก 4 เฟมตามที่เราตั้งค่าไว้ จากนั้นลองคลิกที่ ดู ว่าพอใจในผลงานหรือยัง
ดู ว่าพอใจในผลงานหรือยัง
































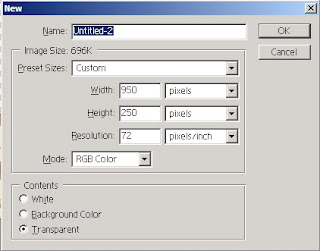




















































.png)