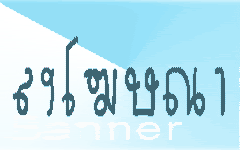แก้ไขลิงค์มี 2ไฟล์ ไฟล์ละไม่เกิน 50 MB Part1
Part2
อันนี้ก็เป็นโปรแกรมแบบพกพา(ลิงค์มีปัญหาแจ้งได้น๊า ) พอแดกไฟล์มาจะเป็นแบบนี้

ตัวโปรแกรมอยู่ใน โฟรเดอร์ bin เข้าไปแล้วคลิกที่ไอคอน

เปิดโปรแกรม

ติกถูก เพื่อเลือกสิ่งที่ต้องการจะทำ ก่อนที่จะNext ให้เลือกกระดาษก่อน โดยคลิกที่ Edit paper formats

เลือกตามกระดาษที่มีอยู่

ตรงนี้เราผ่าน Next เลย

คลิกที่ New Image เลือกรูปที่ได้ทำไปข้างตันแล้ว

รูปที่เข้ามาจะเล็กให้คลิกค้างที่มุมภาพแล้วลากขยายให้เต็มพื้นที่ที่ต้องการ

ใส่ตัวหนังสือ คลิกที่ New Text จะมีให้เลือกอีก เลือกที่ Text

พิมพ์ข้อความที่ต้องการได้เลย จะเลือกสีที่ตรงนี้เลยก็ได้ หรือจะไปที่

Format >Font....

ลากคลุมที่ข้อความ ก่อนน่ะ

ลากข้อความมาในตำแหน่งที่ต้องการ เมือเรียบร้อยแล้วก็ Next

ตรงนี้ก็คลิกที่ Print ได้เลย
<!..ส่วนที่เหลือ...> เปิดโปรแกรม Movie Maker มา ก็จะมีหน้าตาว่า The file for video transitions and effects is missing. ขื้นมา แล้วเมื่อคลิกที่ View video effects
เปิดโปรแกรม Movie Maker มา ก็จะมีหน้าตาว่า The file for video transitions and effects is missing. ขื้นมา แล้วเมื่อคลิกที่ View video effects แล้วจะเห็นว่าไม่มีเอฟเฟคให้เลือก
แล้วจะเห็นว่าไม่มีเอฟเฟคให้เลือก  ซื่งปกติจะต้องมีแบบนี้
ซื่งปกติจะต้องมีแบบนี้  วิธีแก้อย่างง่ายๆคือให้ไปหา คอมเครื่องอื่นที่โปรแกรมลงได้สมบูรณ์ มีเอฟเฟค โดยไปที่C:\Program Files\Movie Maker แล้ว Copy ไฟล์ moviemk.exe
วิธีแก้อย่างง่ายๆคือให้ไปหา คอมเครื่องอื่นที่โปรแกรมลงได้สมบูรณ์ มีเอฟเฟค โดยไปที่C:\Program Files\Movie Maker แล้ว Copy ไฟล์ moviemk.exe 











































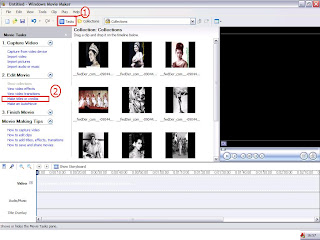




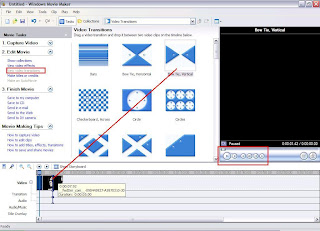
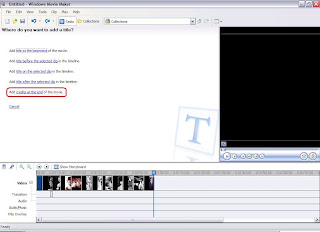
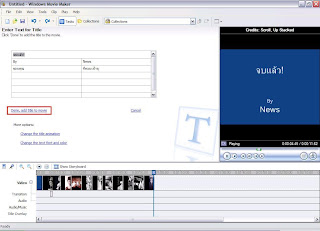

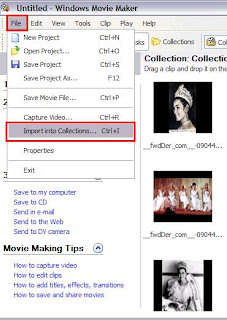
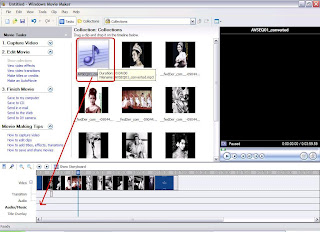
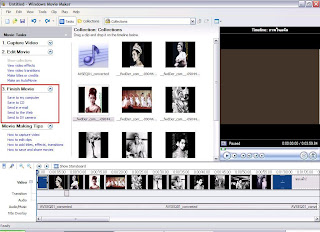
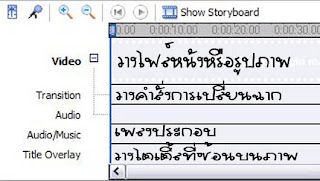









.png)