มาเตรียมภาพที่จะเอาไปแต่ง เฮด hi5กัน โดยเปิดโปรแกรม Photoshop 7 >File >New จากนั้น คราวนี้เราจะใช้รูปคนทำเป็นแบล็คกราวด์ ส่วนรูปแมวสมมุติว่าเป็นรูปของเราเอง ลากรูปคนลงมาก่อน จากนั้นคลิกที่เป็นสีดำ
คราวนี้เราจะใช้รูปคนทำเป็นแบล็คกราวด์ ส่วนรูปแมวสมมุติว่าเป็นรูปของเราเอง ลากรูปคนลงมาก่อน จากนั้นคลิกที่เป็นสีดำ  พอมีหน้าต่างสีขึ้นมา เลื่อนเมาส์ (เมาส์จะเป็น
พอมีหน้าต่างสีขึ้นมา เลื่อนเมาส์ (เมาส์จะเป็น ) ไปที่สีฟ้า OK ,แล้วคลิกที่สีขาว
) ไปที่สีฟ้า OK ,แล้วคลิกที่สีขาว  เลื่อนเมาส์ไปที่สีทราย OK
เลื่อนเมาส์ไปที่สีทราย OK ก็จะได้ดังรูปในตำแหน่งที3 คลิกเลือกเลเยอร์ในตำแหน่งที่1 เลือกเครื่องมือในตำแหน่งที่ 2
ก็จะได้ดังรูปในตำแหน่งที3 คลิกเลือกเลเยอร์ในตำแหน่งที่1 เลือกเครื่องมือในตำแหน่งที่ 2 
 คลิกเลเยอร์ภาพคน(ตำแหน่งที่ 1) จากนั้นคลิกที่
คลิกเลเยอร์ภาพคน(ตำแหน่งที่ 1) จากนั้นคลิกที่  (ตำแหน่งที่2) แล้วเลือกเครื่องมือ
(ตำแหน่งที่2) แล้วเลือกเครื่องมือ  (ตำแหน่ง3)
(ตำแหน่ง3) เป็นอีกหนึ่งวิธี ที่ทำให้ภาพกลมกลืนกับแบล็คกราวด์ ในตำแหน่งที่1 เลือกแบบที่ฟุ้ง ตำแหน่งที่2 เป็นความชัด-มัว ส่วนใหญ่การทำภาพกลมกลืนจะใช้ในลักษณะมัวๆ 50% ในตำแหน่งที่3 ใช้เมาส์ลบขอบภาพ ถ้าทำมากเกินไปภาพขาดหายไป ก็มาคลิกในตำแหน่งที่ 4สลับสีขาวขึ้นบน และขนาดพู่กันที่เมาส์เป็นรูปวงกลม จะให้ใหญ่,เล็ก ก็กดที่คีย์บอร์ดตัว บ ,ล
เป็นอีกหนึ่งวิธี ที่ทำให้ภาพกลมกลืนกับแบล็คกราวด์ ในตำแหน่งที่1 เลือกแบบที่ฟุ้ง ตำแหน่งที่2 เป็นความชัด-มัว ส่วนใหญ่การทำภาพกลมกลืนจะใช้ในลักษณะมัวๆ 50% ในตำแหน่งที่3 ใช้เมาส์ลบขอบภาพ ถ้าทำมากเกินไปภาพขาดหายไป ก็มาคลิกในตำแหน่งที่ 4สลับสีขาวขึ้นบน และขนาดพู่กันที่เมาส์เป็นรูปวงกลม จะให้ใหญ่,เล็ก ก็กดที่คีย์บอร์ดตัว บ ,ล คลิกเปลี่ยนเครื่องมือ
คลิกเปลี่ยนเครื่องมือ  (ตำแหน่งที่1) คลิกที่เลเยอร์ที่จะทำงาน(ตำแหน่งที่2) และในตำแหน่งที่3จะเปลี่ยนเป็นรูปพู่กัน
(ตำแหน่งที่1) คลิกที่เลเยอร์ที่จะทำงาน(ตำแหน่งที่2) และในตำแหน่งที่3จะเปลี่ยนเป็นรูปพู่กัน  คลิกเปลี่ยนเครื่องมือ
คลิกเปลี่ยนเครื่องมือ  (ตำแหน่งที่1)จะให้ขอบมัวๆกำหนดค่า 10px(ตำแหน่งที่2) แล้วใช้เมาส์ลากคลุม(ตำแหน่งที่3) จากนั้น copy โดยกด Ctrl+c แล้ววางโดยกด Ctrl+p จะเห็นว่ามีเลเยอร์เพิ่มขึ้นมา
(ตำแหน่งที่1)จะให้ขอบมัวๆกำหนดค่า 10px(ตำแหน่งที่2) แล้วใช้เมาส์ลากคลุม(ตำแหน่งที่3) จากนั้น copy โดยกด Ctrl+c แล้ววางโดยกด Ctrl+p จะเห็นว่ามีเลเยอร์เพิ่มขึ้นมา คลิกเปลี่ยนเครื่องมือ
คลิกเปลี่ยนเครื่องมือ (ตำแหน่งที่1) คลิกที่เลเยอร์ที่จะทำงาน(ตำแหน่งที่2) และในตำแหน่งที่3 ลากส่วน copy ออกมาแล้วก็ทำการขยาย
(ตำแหน่งที่1) คลิกที่เลเยอร์ที่จะทำงาน(ตำแหน่งที่2) และในตำแหน่งที่3 ลากส่วน copy ออกมาแล้วก็ทำการขยาย จะได้ดังรูป
จะได้ดังรูป ตำแหน่งที่1 คลิกเลเยอร์ที่จะทำงานคือที่ copyมาใหม่ หรือจะคลิกที่พื้นที่ที่จะทำงานคือตัวอักษรเกาหลี แต่ต้องดิกถูกในตำแหน่งที่3 ก่อน จากนั้นคลิกเครื่องมือ
ตำแหน่งที่1 คลิกเลเยอร์ที่จะทำงานคือที่ copyมาใหม่ หรือจะคลิกที่พื้นที่ที่จะทำงานคือตัวอักษรเกาหลี แต่ต้องดิกถูกในตำแหน่งที่3 ก่อน จากนั้นคลิกเครื่องมือ  (ในตำแหน่งที่2)เพื่อทำภาพให้กลมกลืนโดยใช้เมาส์ถูไปรอบๆขอบภาพ แต่ถ้าภาพดูกลมกลืนแล้ว ไม่ต้องทำก็ได้ จากนั้นคลิกที่รูปคน เลือนรูปขึ้น เพราะเดี๋ยวจะ copy พื้นทราย โดยใช้อีกวิธีหนึ่ง คือเลือกเครื่องมือ
(ในตำแหน่งที่2)เพื่อทำภาพให้กลมกลืนโดยใช้เมาส์ถูไปรอบๆขอบภาพ แต่ถ้าภาพดูกลมกลืนแล้ว ไม่ต้องทำก็ได้ จากนั้นคลิกที่รูปคน เลือนรูปขึ้น เพราะเดี๋ยวจะ copy พื้นทราย โดยใช้อีกวิธีหนึ่ง คือเลือกเครื่องมือ ในตำแหน่งที่ 5
ในตำแหน่งที่ 5 ถ้าไม่เหมือนในรูป ให้คลิกในตำแหน่งที่1 จะมีหน้าต่างให้เลือกเครื่องมือ
ถ้าไม่เหมือนในรูป ให้คลิกในตำแหน่งที่1 จะมีหน้าต่างให้เลือกเครื่องมือ จากนั้นก็ใช้เมาส์ลากไปรอบๆพื้นทราย
จากนั้นก็ใช้เมาส์ลากไปรอบๆพื้นทราย  จะมีเส้นไข่ปลาวิ่งรอบๆจากนั้น copy โดยกด Ctrl+c แล้ววางโดยกด Ctrl+p จะเห็นว่ามีเลเยอร์เพิ่มขึ้นมา
จะมีเส้นไข่ปลาวิ่งรอบๆจากนั้น copy โดยกด Ctrl+c แล้ววางโดยกด Ctrl+p จะเห็นว่ามีเลเยอร์เพิ่มขึ้นมา คลิกเลือกเลเยอร์ที่ copy มาใหม่ ลากออกมาจากที่ซ้อนกันอยู่ แล้วขยายให้เต็มพื้นที่
คลิกเลือกเลเยอร์ที่ copy มาใหม่ ลากออกมาจากที่ซ้อนกันอยู่ แล้วขยายให้เต็มพื้นที่ คลิกเลือก
คลิกเลือก (ตำแหน่งที่1) และในตำแหน่งที่2 ก็ใช้เมาส์ถูๆ ให้ภาพดูกลมกลืน ในตำแหน่งที่3 คือดูว่าใช่เลเยอร์ที่ใช้ทำงานหรือเปล่า
(ตำแหน่งที่1) และในตำแหน่งที่2 ก็ใช้เมาส์ถูๆ ให้ภาพดูกลมกลืน ในตำแหน่งที่3 คือดูว่าใช่เลเยอร์ที่ใช้ทำงานหรือเปล่า คราวนี้จะใส่รูปเพิ่ม คลิกเลือกเครื่องมือ
คราวนี้จะใส่รูปเพิ่ม คลิกเลือกเครื่องมือ (ตำแหน่งที่1) แล้วในตำแหน่งที่2ใส่ค่าความฟุ้งของภาพ 10 pxใช้เมาส์ลากคลุมรูปแมว (ตำแหน่ง3)
(ตำแหน่งที่1) แล้วในตำแหน่งที่2ใส่ค่าความฟุ้งของภาพ 10 pxใช้เมาส์ลากคลุมรูปแมว (ตำแหน่ง3) แล้วcopy โดยกด Ctrl+c วางโดยกด Ctrl+p จะเห็นว่ามีเลเยอร์เพิ่มขึ้นมา(ตำแหน่ง2) เลือกเครื่องมือ
แล้วcopy โดยกด Ctrl+c วางโดยกด Ctrl+p จะเห็นว่ามีเลเยอร์เพิ่มขึ้นมา(ตำแหน่ง2) เลือกเครื่องมือ  (ตำแหน่ง1) ลากรูปลงมา(ตำแหน่ง3)
(ตำแหน่ง1) ลากรูปลงมา(ตำแหน่ง3) จะเห็นว่ารูปคน มีพื้นที่เกินออกไป เราจะมาทำให้เรียบร้อย
จะเห็นว่ารูปคน มีพื้นที่เกินออกไป เราจะมาทำให้เรียบร้อย คลิกเลือกเครื่องมือ(ตำแหน่งที่1) ค่าความฟุ้งของภาพ 5 pxแล้วใช้เมาส์ลากคลุมรูปคน(ตำแหน่ง2) copy โดยกด Ctrl+c วางโดยกด Ctrl+p จะเห็นว่ามีเลเยอร์เพิ่มขึ้นมา(ตำแหน่ง3)
คลิกเลือกเครื่องมือ(ตำแหน่งที่1) ค่าความฟุ้งของภาพ 5 pxแล้วใช้เมาส์ลากคลุมรูปคน(ตำแหน่ง2) copy โดยกด Ctrl+c วางโดยกด Ctrl+p จะเห็นว่ามีเลเยอร์เพิ่มขึ้นมา(ตำแหน่ง3) ในตำแหน่งที่1 คลิกเลือกเลเยอร์รูปคนอันเก่า คลิกค้างแล้วที่รูปแล้วลากลงมาที่รูป
ในตำแหน่งที่1 คลิกเลือกเลเยอร์รูปคนอันเก่า คลิกค้างแล้วที่รูปแล้วลากลงมาที่รูป ด้านล่าง ถ้าทำผิดให้คลิกที่ History (ตำแหน่ง2)เพื่อย้อนกลับไปทำใหม่ ถ้าหาไม่เจอ ให้ไปที่ Window(ตำแหน่งที่3)
ด้านล่าง ถ้าทำผิดให้คลิกที่ History (ตำแหน่ง2)เพื่อย้อนกลับไปทำใหม่ ถ้าหาไม่เจอ ให้ไปที่ Window(ตำแหน่งที่3)
ตำแหน่งที่3  คือเครื่องมือที่ทำให้ภาพมัว ใช้ลบขอบภาพที่ซ้อนอยู่ด้านบน
คือเครื่องมือที่ทำให้ภาพมัว ใช้ลบขอบภาพที่ซ้อนอยู่ด้านบน คือใช้ร่วมกับเครื่องมือ
คือใช้ร่วมกับเครื่องมือ  และดูที่
และดูที่  คือจะเป็นการลบภาพที่เป็นเงาลางๆ ซึ่งช่วยทำให้ภาพดูกลมกลืน และถ้าลบมากไป ก็สลับ
คือจะเป็นการลบภาพที่เป็นเงาลางๆ ซึ่งช่วยทำให้ภาพดูกลมกลืน และถ้าลบมากไป ก็สลับ
 จากนั้นก็รวมเลเยอร์ได้เลย แล้ว save เป็นภาพ .jpg หรือ Save For Web
จากนั้นก็รวมเลเยอร์ได้เลย แล้ว save เป็นภาพ .jpg หรือ Save For Web
วันพุธที่ 12 สิงหาคม พ.ศ. 2552
มาทำ Head hi5 กัน
ตำแหน่งที่2 คือเลเยอร์ที่ทำงาน เลเยอร์ที่อยู่บนแสดงถึงภาพที่อยู่ด้านบนทับภาพที่อยู่เลเยอร์ล่าง
ตำแหน่งที่4
บทความที่น่าสนใจ
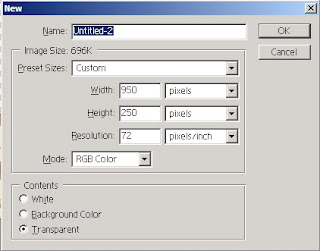













.png)



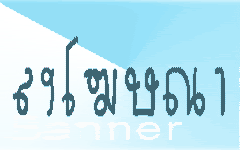




0 ความคิดเห็น:
แสดงความคิดเห็น