การที่จะใส่เพลง ให้กับ hi5 จะโหลดเพลงไว้ที่เว็บ imeem แล้วเอาโค๊ตมาใส่ใน hi5 วันนี้มาใส่หลายๆเพลง (playlist )ใน hi5 กัน
ก่อนอื่นก็เข้าไป Login ที่เว็บ imeem ก่อน
 เมือเข้ามาแล้วก็คลิกที่ Create ในดำแหน่งที่ 1
เมือเข้ามาแล้วก็คลิกที่ Create ในดำแหน่งที่ 1

จากนั้น มาที่ New Playlist เพื่อที่จะตั้งชื่อ playlist ก่อน ส่วนในตำแหน่งที่ 2 นั้นเป็นการอัพโหลดเพลงใหม่เข้ามา แต่ถ้ามีเพลงที่เคยอัพโหลดมาแล้ว เดี๋ยวเรามาลากใส่ใน playlist นี้ได้เลย

ใส่ชื่อที่ใต้ Title

แล้วก็ คลิกที่ save

จะได้มาเป็นมานี้ ให้คลิกที่ My uploaded รายชื่อเพลงก็จะขี้นมาที่ด้านขวามือ จากนั้นก็ลากชื่อเพลงที่ต้องการมาที่ ชื่อ Playlist ( ตำแหน่งที่ 2)

แล้วก็ save

จากนั้นมาที่ My profile ที่อยู่ด้านบน

ก็จะมาที่หน้า Profile ให้มาที่ตำแหน่งที่ 1 คือ Music Playlist คลิกที่ชื่อ Playlist ที่สร้างไว้

เมื่อคลิกเข้ามาแล้วก็มา copy โค๊ดไปใส่ใน hi5 ในตำแหน่งที่3 หรือดูโค๊ดอื่นๆ ได้ในตำแหน่งที่ 1 หรือ 2
 เมือเข้ามาแล้วก็คลิกที่ Create ในดำแหน่งที่ 1
เมือเข้ามาแล้วก็คลิกที่ Create ในดำแหน่งที่ 1 จากนั้น มาที่ New Playlist เพื่อที่จะตั้งชื่อ playlist ก่อน ส่วนในตำแหน่งที่ 2 นั้นเป็นการอัพโหลดเพลงใหม่เข้ามา แต่ถ้ามีเพลงที่เคยอัพโหลดมาแล้ว เดี๋ยวเรามาลากใส่ใน playlist นี้ได้เลย
จากนั้น มาที่ New Playlist เพื่อที่จะตั้งชื่อ playlist ก่อน ส่วนในตำแหน่งที่ 2 นั้นเป็นการอัพโหลดเพลงใหม่เข้ามา แต่ถ้ามีเพลงที่เคยอัพโหลดมาแล้ว เดี๋ยวเรามาลากใส่ใน playlist นี้ได้เลย
















































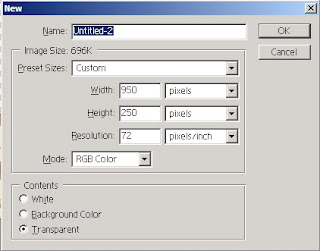





















































.png)



